EOI FAQs
Have a question about Gateway by ICN?
Gateway by ICN FAQs
Have a question about Gateway by ICN?
Our helpdesk staff will verify your details and update your email address once confirmed.
- Under My Account, select Notifications
- From Select contact dropdown menu, select the contact
- Under Email notifications, tick the box of General ICN Information & Updates,which will enable you to receive state specific newsletters and event updates
- Tick the boxes of regions, which will enable you to receive the newsletters in that particular regions
- Under Major projects, select the region(s) you wish to receive the project in that region(s)
- Under Select sectors and capabilities, choose the appropriate industry sectors you wish to receive the project notifications
- Click SAVE NOTIFICATIONS to save your settings
- CRM Only: Contact details only - cannot login to Gateway by ICN
- Read Only: Can view company details, EOI And Premium data. Can edit your own details and notifications.
- Company Edit: Can edit company details, Premium data, EOIs (Expression of Interest), own details and notifications.
- EOI Edit: Can view company details and Premium data. Can edit EOIs, own details and notifications.
- Company Admin: Can edit all details and modify all contacts. This is the highest role defined for a user.
You can send it to helpdesk@icn.org.au and our support staff will change the details from our end.
Even after setting up the notification preferences, if the user is not receiving the notification email, we request users to contact the helpdesk athelpdesk@icn.org.au.
Please allow 5-7 business days for us to process the data. You can try registering your business after few days.
For this you can go to Documents > Capability Statement and follow the simple steps shown in our webpage.
Your business profile search result is based on the keywords that you have specifically set in your product/services, facilities, business summary, description and many more.
For example: keywords such as "electrical services", "construction", etc.
However, in certain cases we might have missed it. We appreciate our client's feedback and suggestions for the license / certificates that are not listed with Gateway by ICN, we will work on those feedback and suggestions and try our best to update the requested license / certificates to our earliest.
You can also update your other notification preferences accordingly as per your business requirement.
If you can provide us your business name or ABN, we will be able to assist you with the Primary contact detail of your business, after this you can reach out to the primary contact who can simply login to the business account and add you as a contact by going to Business Profile > Contact > Add contact section.
Alternatively, you can provide us a consent from this primary contact, and we will assist you to register your details in your business profile.
If you do not want to change the current ABN, but you want to add more trading names in your company profile, please follow the following steps:
- After login to Gateway by ICN, under My Profile, Select My Dashboard
- Select Company Details under My Company
- Under Other name, type in your trading names or other names
- Click SAVE CHANGES
You can click on this button, and this will delete the contact details from your business profile.
You can login usingLogin (force.com) to access the VMC platform and submit the tender.
For any enquiry related to LIDP you can contact our Victorian consultant at info@icnvic.org.au.
2FA FAQs
Have a question about Two Factor Authentication on Gateway by ICN?
2FA, or Two-Factor Authentication, is a security process in which users provide two different authentication factors to verify themselves.
In our systems it requires the combination of something the user knows (like a password), something the user has (such as an authenticator app on a mobile device).
This adds an additional layer of security to the standard username-and-password method of online identification. By requiring two distinct forms of identification, 2FA significantly decreases the likelihood of a security breach.
Yes, you will.
When you sign in to your account, we will ask you to install an authenticator application and enable 2FA. This process will enable us to ensure that no other person may use your account details to log in to our systems without your authorisation.
Only one user will be able to use a generic email address. Each login must now be unique. Shared logins are not good practice and also poses a security risk.
Please note: There are no restrictions to how many contacts a company can have on a company profile, so this is easily addressed by adding additional contacts.
In a 2FA system, the first form of user identification is your username and password. The second form of identification is created by a special algorithm, synchronised with the authentication device you have authorised. We suggest using a smartphone application, such as Google Authenticator, Microsoft Authenticator, or Duo, as the primary tool for synchronising codes.
NOTE: When you scan the QR code provided, please complete this from within your authenticator application - do not use your camera.
The authenticator application generates a six-digit code, which changes every 30 seconds, for you to enter when you log in. Being synchronised with our servers, this code verifies that your login credentials are being used by you only. You will need to use the authenticator application to verify yourself whenever you log in to Gateway by ICN, other ICN applications or ICN websites.
When you sign in to one of ICN's websites or applications, you may be asked to verify your email address associated with your account. We will do this by sending a verification link to your registered email. All you need to do is click the link to confirm you have received the email and that it is valid.
We are taking this step to ensure that all email addresses registered with ICN are valid and still in use. This will also help reduce the potential for malicious actors to infiltrate our systems using expired, inactive, or incorrect email addresses, thereby protecting your data from being inadvertently provided to unauthorised persons.
When you sign in to your ICN account, we may ask you to nominate a mobile phone number for authentication. We will verify this number by sending a 6-digit code via SMS and then ask you to enter that code into an on-screen prompt. This verified phone number allows us to provide an extra layer of security in case we detect any unusual activity on your account in the future.
It also provides you with a secure way to reset your 2FA should you change mobile phone or are otherwise unable to authenticate normally.
Please follow the steps below. Please note that when you scan the QR code provided you must be in your authenticator app - do not use your camera.
App Requirements
You may use Microsoft Authenticator, Google Authenticator, Duo or any other Time-based One-Time Password (TOTP) generator on your Android device. The following instructions detail the installation and configuration for Google Authenticator. Although the installation instructions may be slightly different for other authenticator applications, the process will be similar.
Download Authenticator
Open the Google Play store and search for your chosen authenticator application.
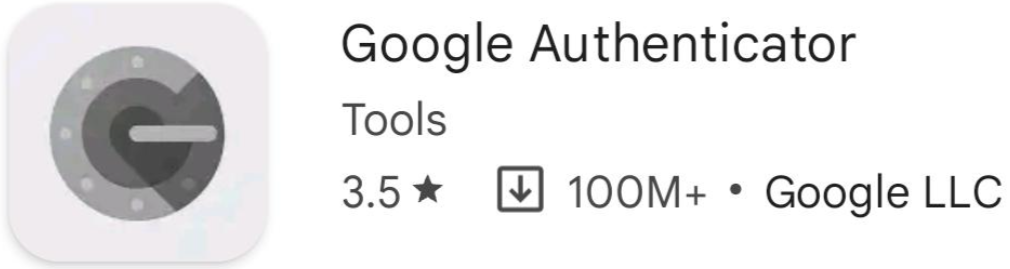
Click on the application details to install the application from the Google Play store.
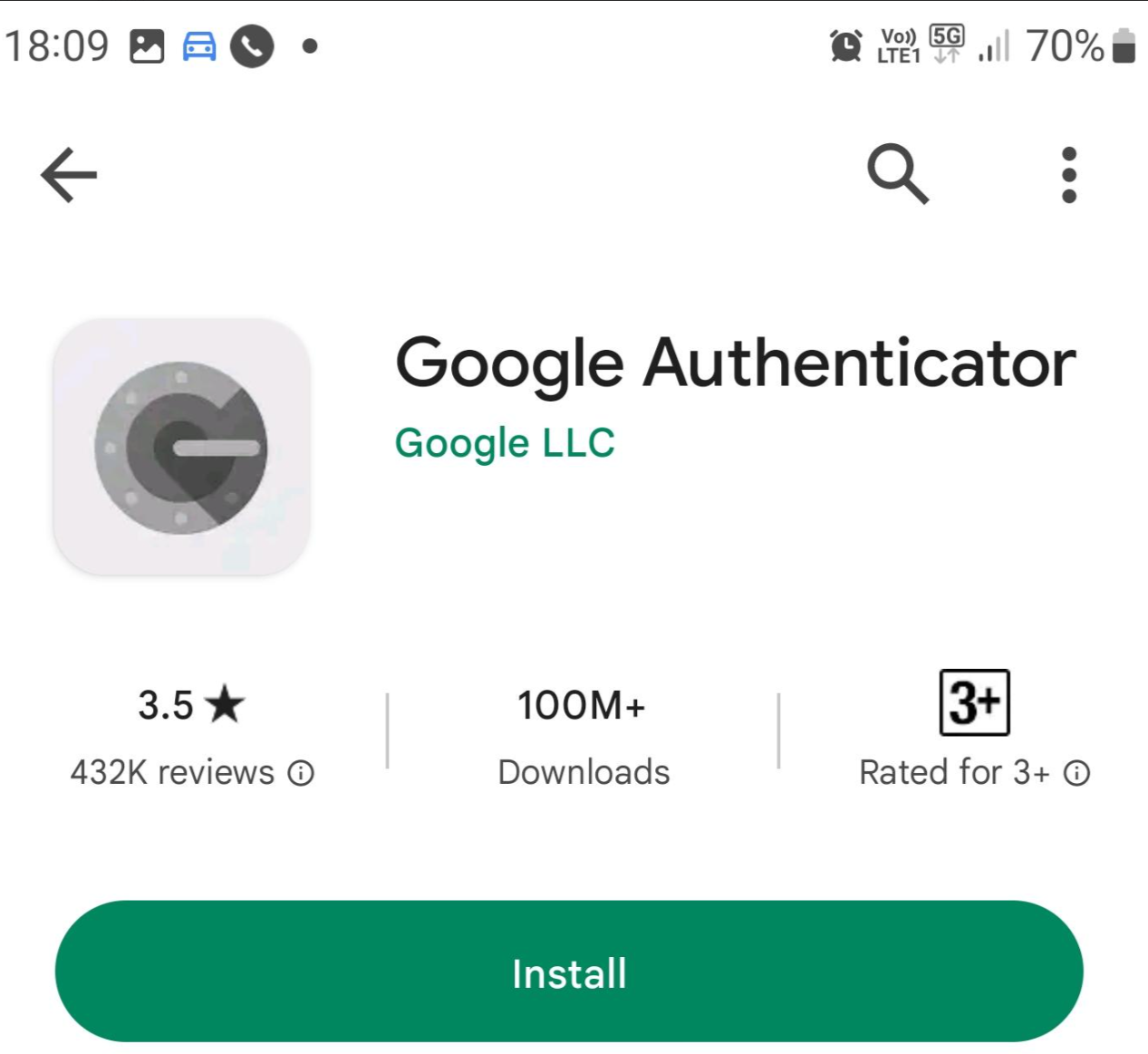
Set up Authenticator
If you have already set up your authenticator application, open the application, select add account, and then skip to Step 3 below.
Open Google Authenticator and click "Get Started".
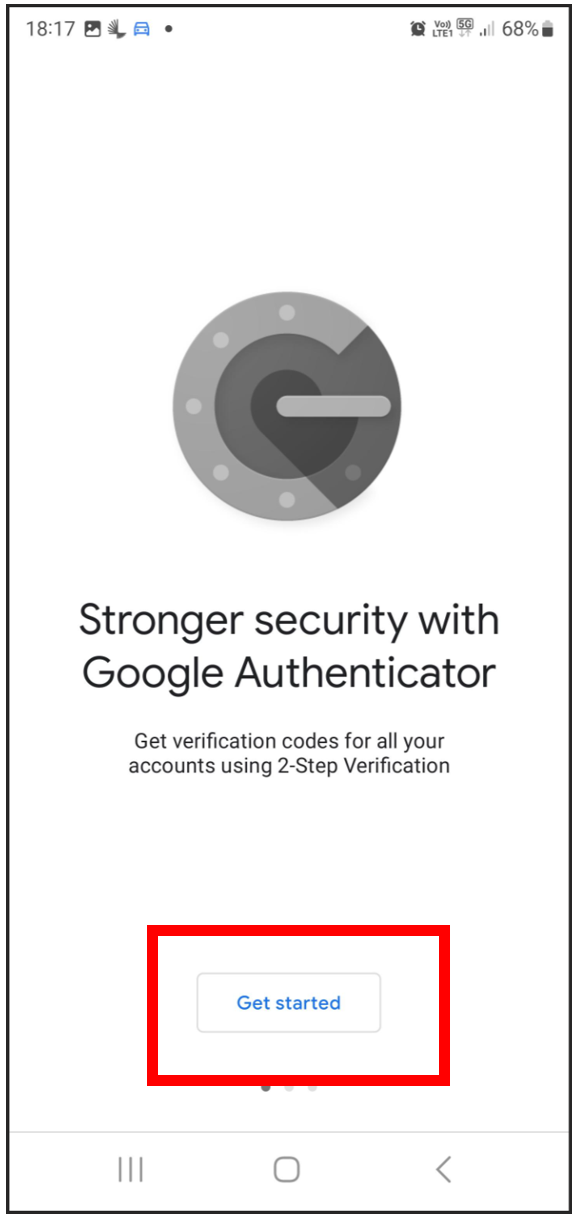
Select Scan a QR Code
If your device asks to "Allow Authenticator to take pictures and record video" select "While using the app".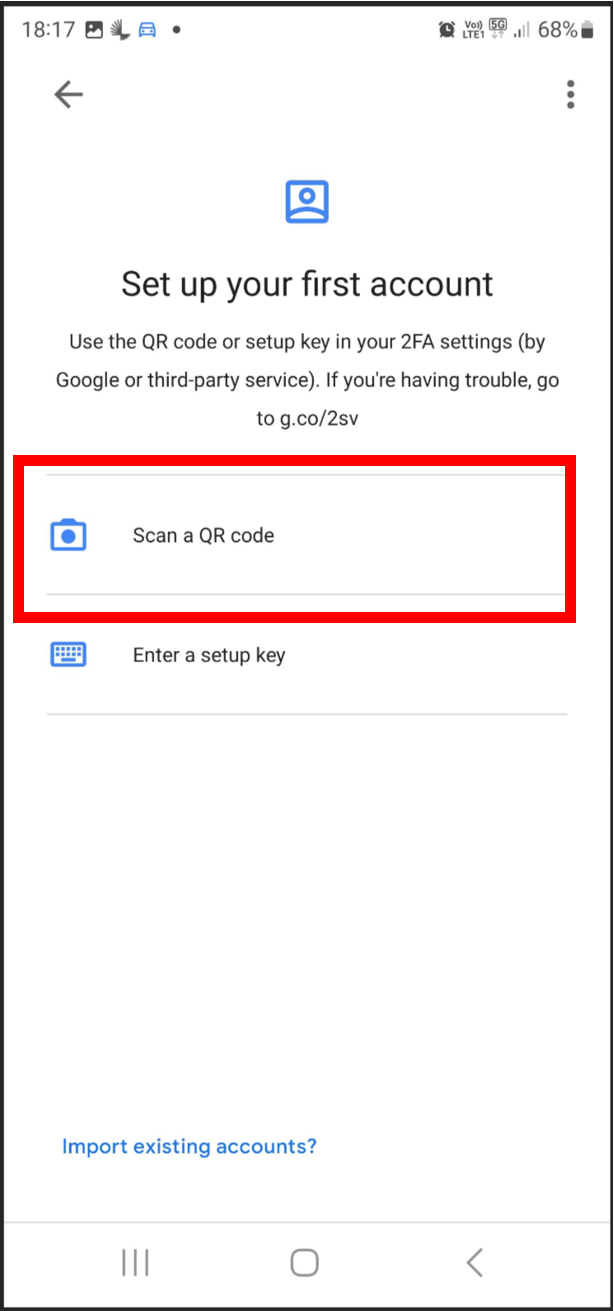
Scan the QR code on Gateway by ICN.
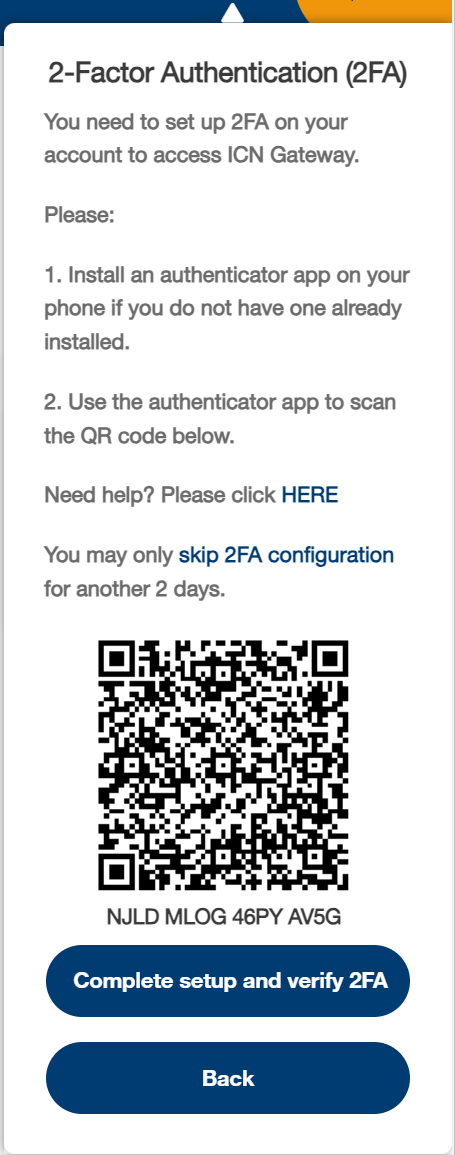
Click "Complete setup and Verify 2FA".
Enter the six-digit code from the authenticator into the prompt on Gateway by ICN.
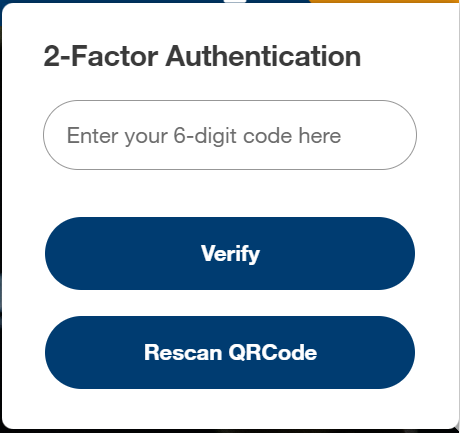
Click "Verify" to complete logging in.
Please follow the steps below. Please note that when you scan the QR code provided you must be in your authenticator app - do not use your camera.
App Requirements
You may use Microsoft Authenticator, Google Authenticator, Duo, or any other Time-based One-Time Password (TOTP) generator on your iPhone. The following instructions detail the installation and configuration for Google Authenticator. Although the installation instructions may be slightly different for other authenticator applications, the process will be similar.
Download Authenticator
Open the Apple store and search for your chosen authenticator application.
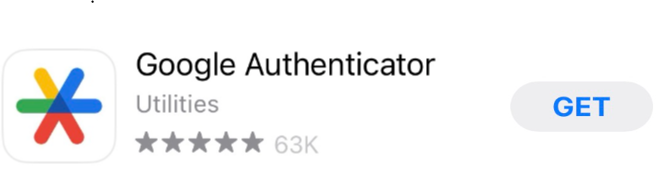
Click Get to install the application.

Set up Authenticator
If you have already set up your authenticator application, open the application, select add account, and then skip to Step 3 below.
Open Google Authenticator.
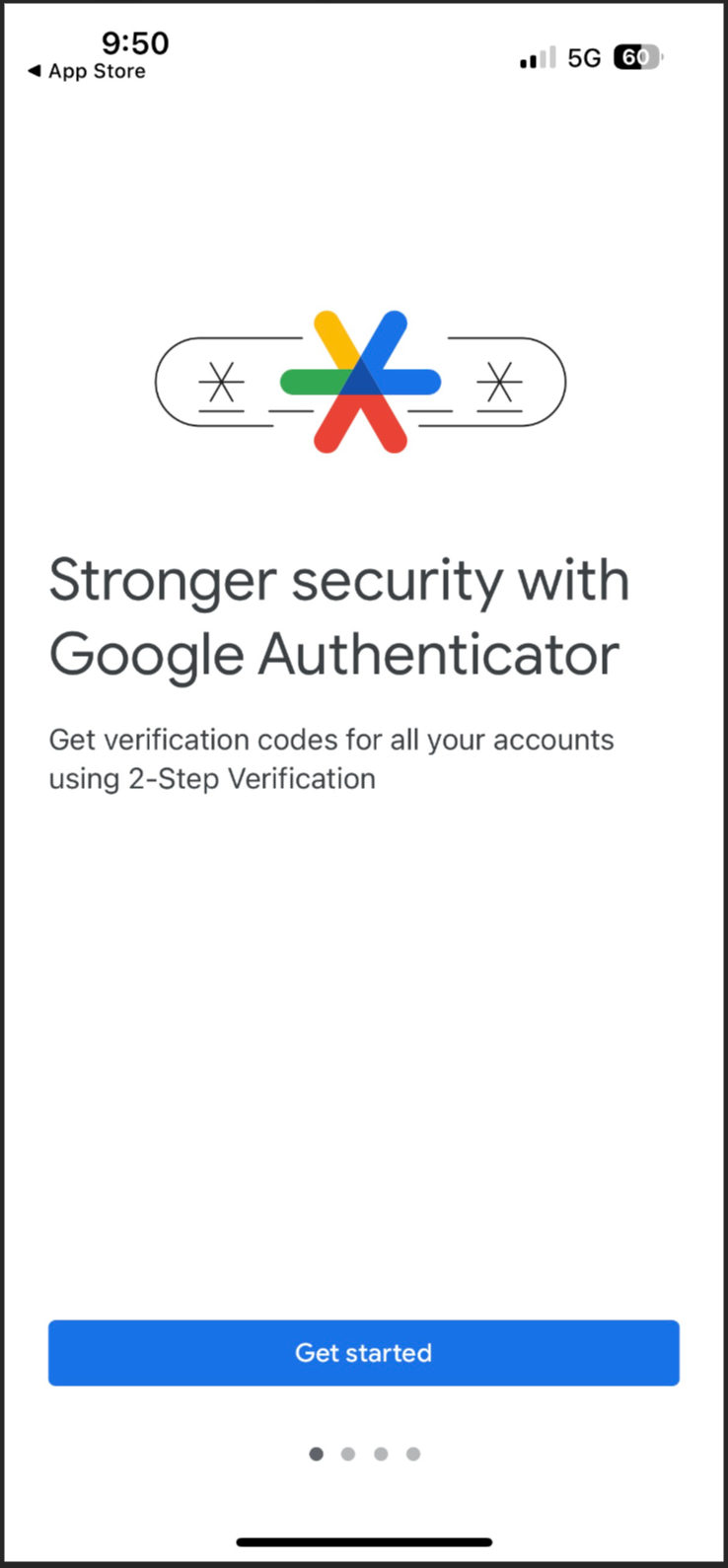
Click Add a code.
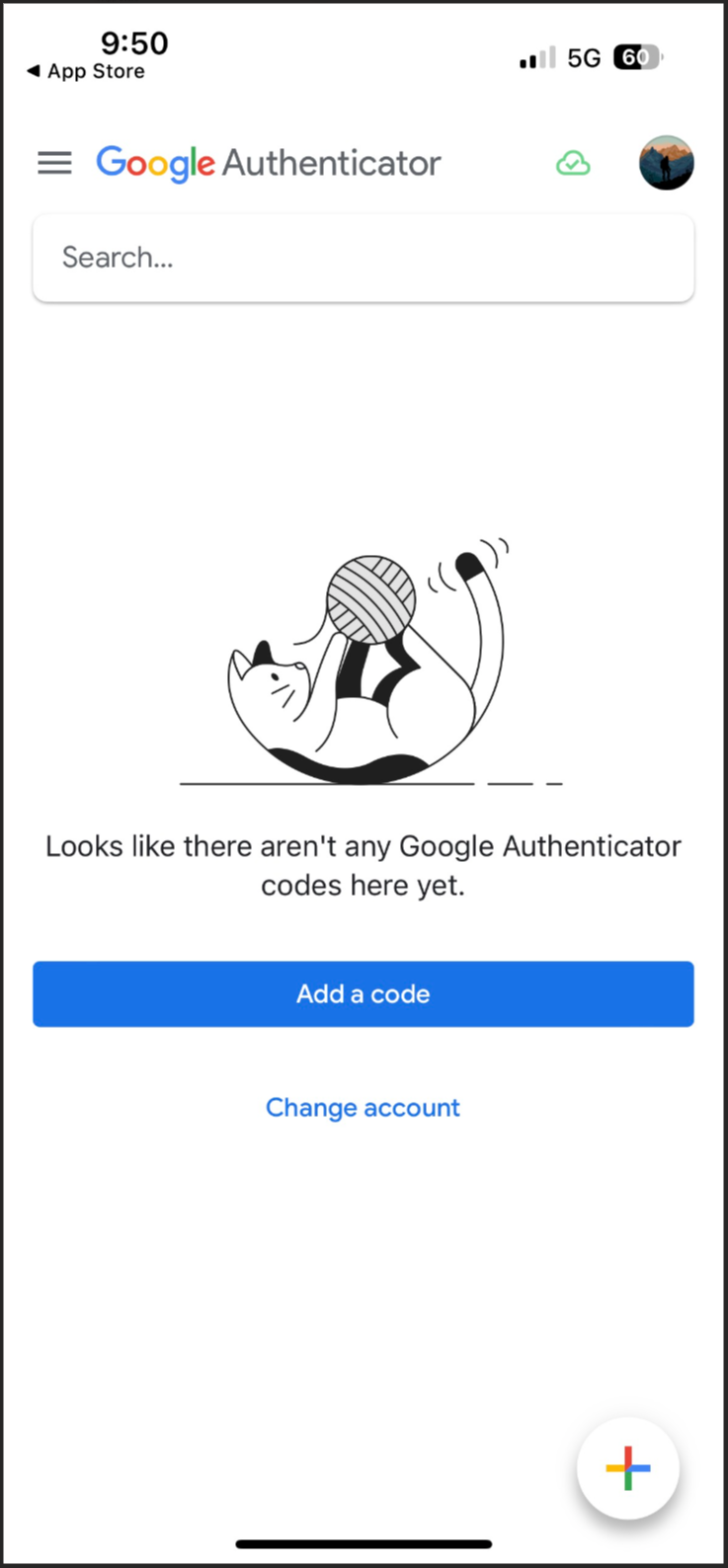
Select Scan a QR code.
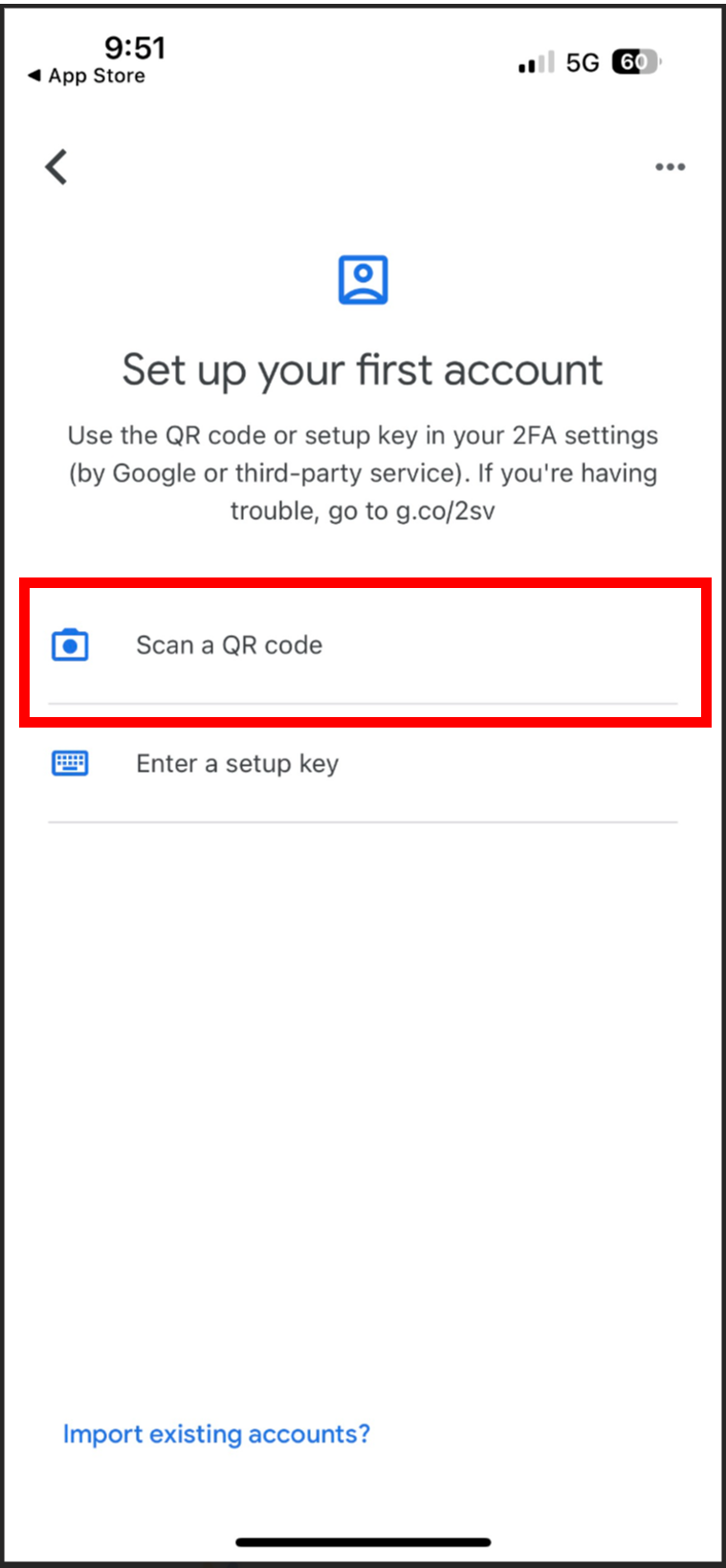
Scan the QR code on Gateway by ICN.
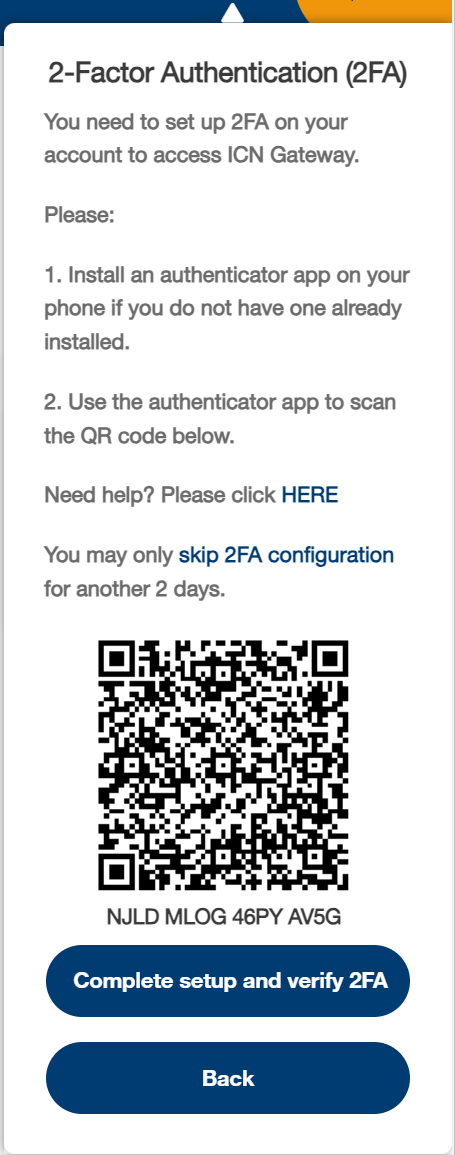
Click "Complete setup and Verify 2FA".
Enter the six-digit code from the authenticator into the prompt on Gateway by ICN.
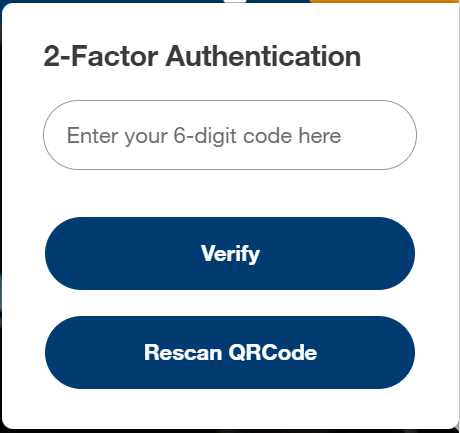
Click "Verify" to complete logging in.
Offerings
Have a question about Offerings on Gateway by ICN?
An offering could be a product that you sell, a service that you provide, or a facility you operate such as a warehouse.
A Capability is an action you can perform with your offerings.
For example, the capability of "Warehousing" could include a shelving product, logistics service and/or a warehouse facility.
A location is an associated address from where you provide your Offering and/or Capability.
No. Company data is tied to a latitude/longitude address on our database. This is particularly important when a win is awarded as it is tied to your address to be allocated.
The % represents the value of the Offering that may be produced, secured etc in Australia - this amount can vary depending on state regulations.
Yes, the system allows you to select multiple capabilities and move them to a single location or pick multiple locations and assign the same capability.
We have listened to feedback from suppliers about their changing needs in how they wanted to utilise our platform to better demonstrate their capabilities across industries.
We also want to ensure that searches for suppliers are showing a true representation of the products and services available in the specific region of interest.
You will have 3-4 months to update your offerings. You don't have to do it all at once.
Also, existing subscribers will have the information derived from your existing capability selection pre-populated information against your primary location.
During this time, you will need to ensure all sites of information (offerings, capabilities and notifications) are kept up to date to ensure you receive relevant notifications. We will be notifying all subscribers when the old system will be switched off.
When we switch off the old taxonomy structure, the system will use the pre-populated information against your primary location. This information is the best match the AI has made from the existing data on your profile taxonomy.
All Offerings and Capabilities will be linked to your primary location. For smaller companies, this might be your only location. There are ways to bulk drop offerings or capabilities to locations reducing the need to do each individually.
If you haven't updated your details all of your notifications and Expressions of Interest will be tied to the data we have pre-populated and may not be exactly correct for your business, which means you may be missing out on opportunities.
The key word search mechanism looks at the company name > offerings, including capabilities facilities and locations > description > summary.
The company with the highest key word search in these fields return higher than those with less of the key words.
The conversion of notifications will be undertaken during the 3-4 month data gathering phase. We are currently working through mechanisms to deliver this in the best, most intuitive way possible as we do understand the need for customised notifications.
We will be providing more information to you as we work through the next phases of this project.
You do not need to set up notifications in the new system these are tied to your offerings.
Go to this page to see how all the features of the Offerings page.
If you are having technical issues, please email helpdesk@icn.org.auOtherwise, please call your local office on 1300 961 139.
Quad Charts
Have a question about our Quad Charts?
Choose one great eye catching high resolution image.
Avoid photos that are too 'stock photo-y'
Consider photos with people.
Template 1, 2 and 3 use an image that is approximately 900 x 160 pixels.
Template 4 use an image that is approximately 512 x 384 pixels.
File types allowed: jpg, jpeg, png
Your UVP is a clear statement that describes what you do, who you do it for, how it solves a problem or makes a situation better, the benefits or results customers will get, and why customers should purchase from you.
The information in this field has been crafted by AI using your company summary and any industry codes you have selected.
Things to check for:
Your UVP helps clarify your capability edge in terms of the problem, how you solve it, and why you stand out from your competitors (discriminators) rather than getting into a sales discussion. In many cases you're not talking directly to the decision maker, you're talking to influencers within industry who you need to buy into your pitch and understand why it's going to provide a capability edge so make sure your content is written with this audience in mind.
Look at your current company overview your company description to help craft this section.
Things to check for:
Be succinct and say what you do.
Include ownership structure for example, Australian-owned, Indigenous-owned, veteran-owned, or high levels of diversity can be valuable to Defence and Primes.
Primes are looking for unique capabilities that you can bring to their supply chain.
Look at the information in your company description and your products and services to craft this section.
Things to check for:
Your capabilities are your people, systems and processes. Use clear statements and provide quantitative measures of your capabilities.
Make sure the information gives clear insight into what it is you offer and how you can solve a problem for them.
Have you got details of your manufacturing capacity? This should include machinery capability (including tolerances) and whether your machinery is leading edge.
If relevant, does this cover your ability to work across the value chain, from contract manufacture, assembly, distribution and sustainment?
Have you included the number of qualified staff, such as engineers, as a core capability?
Avoid statements such as "in business for 30 years" as this doesn't necessarily mean you are the best at what you do. Rather, focus on your customer and what would be of interest to them.
Your discriminators should show why you are different. Something that you are, have, or do that sets you apart from your competitors and why a potential customer should choose you over the competition.
Craft this field using information drawn from your products and services, facilities, successful enquires and Industry information.
Things to check for:
What is it that sets your capabilities apart from your competitors ?
How do your capabilities provide value to customers ?
What are your innovative features ?
What benefits can you provide ?
What is your competitiveness/value for money/delivered advantage ?
Ensure that your discriminators are evidence based rather than vague claims (eg. world leading, innovative, agile ).
Relative to the problem you are solving.
This section should show any key defence customers you have worked with. Use the drop-down menu to select the partners you would like to show on your Quad Chart.
Things to check for:
- If you cannot find the companies you are looking for you will need to update them in your profile
- List only the partners and customers that would be of interest to your audience Template 1 only lists partner names, not logos.
Templates 2,3,4 shows logos only
This section should show your certifications, including any ISO management system certifications, AS9100, NADCAP, security etc. Use the drop down menu to select the certifications and accreditations you would like to show or you can add your own.


